
If now you want to print the contacts in Outlook as mailing labels, how can you quickly handle it without editing one by one. Follow Dave on Twitter.How to print Outlook contacts as mailing labels?
Click Print to print your letters or Edit individual letters to further personalize some or all of the letters. Preview your letter and click Next: Complete the merge. Write a short letter and click Next: Preview your letters. Note that the address block and greeting line are surrounded by chevrons (« »). In the Insert Greeting Line dialog box, choose the greeting line format by clicking the drop-down arrows and selecting the options of your choice, and then click OK. Press Enter on your keyboard and click Greeting line. Clicking Match Fields opens up the Match Fields dialog box, in which you can associate the fields from your list with the fields required by the wizard. Note that you can use Match Fields to correct any problems. In the Insert Address Block dialog box, check or uncheck boxes and select options on the left until the address appears the way you want it to. Click Address block to add the recipients' addresses at the top of the document. Write the letter and add custom fields. Selecting Edit recipient list opens up the Mail Merge Recipients dialog box, where you can edit the list and select or unselect records. Note that now that a list has been created, the Mail Merge Wizard reverts to Use an existing list and you have the option to edit the recipient list. Create a list by adding data in the New Address List dialog box and clicking OK. In this demo we will create a new list, so select Type a new list and then click Create. After you choose it, the Mail Merge Wizard reverts to Use the current document. Note that selecting Start from existing document (which we are not doing in this demo) changes the view and gives you the option to choose your document. Select Use the current document and then click Next: Select recipients. In this demo we will use the current (blank) document. 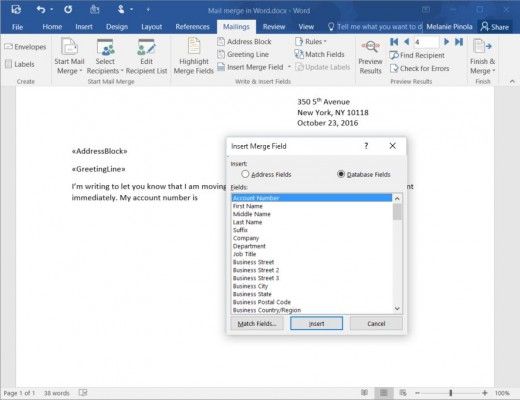 In a blank Microsoft Word document, click on the Mailings tab, and in the Start Mail Merge group, click Start Mail Merge.
In a blank Microsoft Word document, click on the Mailings tab, and in the Start Mail Merge group, click Start Mail Merge. 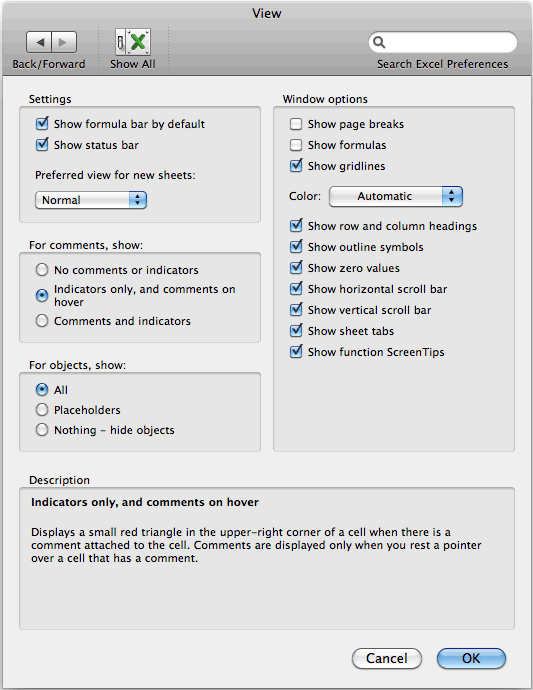
This feature works the same in all modern versions of Microsoft Word: 2010, 2013, and 2016. Mail merge is also used to create envelopes or labels in bulk. Using Mail Merge, you can easily customize form letters for individual recipients.


Mail Merge is most often used to print or email form letters to multiple recipients. How to Use Mail Merge in Microsoft Word See Microsoft Word: Tips and Tricks for similar articles.


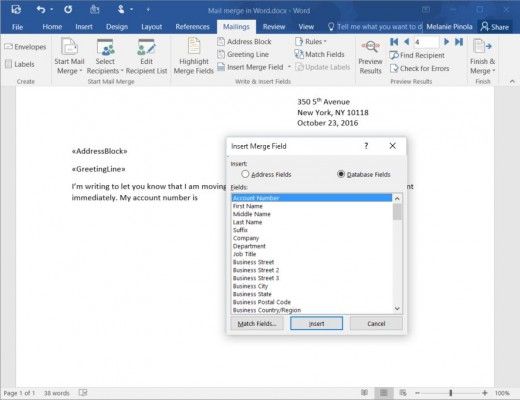
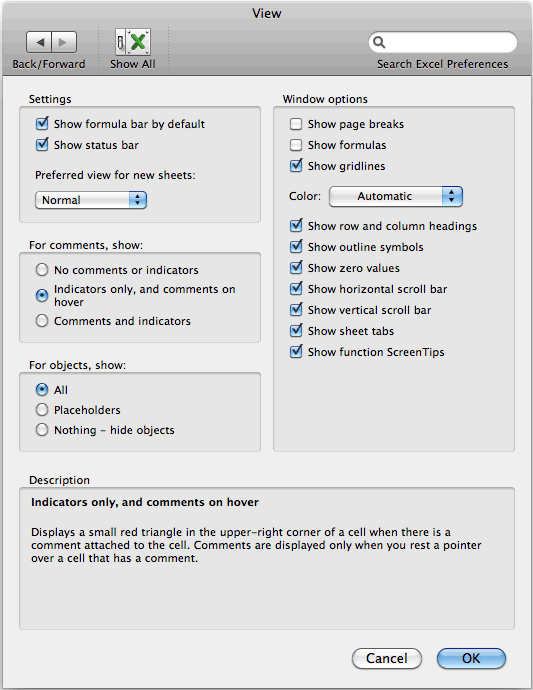




 0 kommentar(er)
0 kommentar(er)
